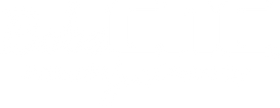Getting Started With Universal Gcode Sender (UGS)
Before proceeding you need to download the latest stable version of Universal Gcode Sender. You can download UGS Platform by clicking the Windows Operating system Icon as shown below. (https://winder.github.io/ugs_website/download/).

Check out the Troubleshooting section on Installing UGS Platform There you find the article that tells you how to Download and install UGS.
After downloading and installing UGS connect the USB cable to the controller and the USB port on your computer. After connecting open UGS.
When UGS opens up you will see this screen which contains five informational windows

- Common Action/State Window.
- Jog Control Window.
- Digital Read Out Window (DRO).
- Visualizer Window.
- Console Window.
Common Actions refer to the commands you will use most often.

When you CLICK on the State tab the gcode header commands will appear.

Next is the Jog Control Window. Jogging is the process of moving the tool bit (router) along the X, Y, and Z axes. When jogging DO NOT hold the buttons down. Press them one CLICK at a time and the router and bit will move in the chosen direction and at the feed rate chosen.

Step size refers to the distance the tool bit will move in an axis. As a rule of thumb, the closer the tool bit is to the workpiece the smaller the Step Size should be. The large button located to the left of the Step Size and Feed Rate is used to toggle between inches or millimeters.
The DRO (Digital Read Out Window) indicates the position of the center of the tool bit in relation to the location of the machine's home switches. It also displays the position of the point of the tool bit in relation to Zero point of your gcode file.
The Home position is X0, Y0, Z0 as determined by the location of home switches. That position in the back left corner of the cutting area with the Z0 the highest location above the cutting area.
On the workpiece, the X0, Y0, and Z0 position is determined by the gcode generated by CAM software. The Zero position is generally located in the lower left-hand corner of the workpiece. However, it could just as easily be located in any of the remaining three corners, the center of the workpiece or any starting point determined in the creation of the gcode (Vetric software labels this the XY Datum position and the Z-Zero position).

The Visualizer Window presents a real-time animation as the gcode file is executed.

The Yellow Cone represents the tool bit. The Green Line is the Z-axis. The Blue Line is the X-axis. The Red Line is the Y-axis. NOTE: BobsCNC uses the upper left quadrant (XY) to keep all the gcode commands in the positive X and Y.
Left-click the mouse. As you drag it around the screen notice how the isometric view changes. Look at the cube in the upper left corner to see the orientation of the axes. You can also click on the Cube with your mouse and change the view.
The Console Window displays the GRBL firmware values when UGS is connected to the controller

Changes to the firmware values can be entered in the command box at the bottom. We do not recommend changing the firmware settings. If changes are made they firmware settings can be reset to the factory settings by typing $RST=$ in the command box and clicking enter.
Changing the UGS Screen Layout
It is simple to rearrange the layout of the UGS Screen. The windows can be moved by placing the cursor of your mouse on the title bar of the window you wish to move. Left-click on the title bar and drag it to the preferred location.
As the cursor moves, you will notice that a highlighted box will appear indicating a landing point has been found for the window. Continue moving the cursor and you will notice the size of the box will also change. When the window you selected is in the location you prefer, release the mouse button. Below the screen has been changed with new window locations.

If you’re not satisfied with your changes CLICK on the Window Tab in the UGS Menu Bar and select Reset Windows.

Click CONNECT button on the menu bar ![]() . The color will change
. The color will change ![]() indicating UGS is now connected to the controller. You will immediately see an alarm notification.
indicating UGS is now connected to the controller. You will immediately see an alarm notification.

Don't worry, this is how UGS tells you that you need to HOME your machine.
We encourage you to continue exploring the UGS interface. If you have any questions just drop us a line at the helpdesk@bobscnc.com.
Unleash Your Creativity with BobsCNC